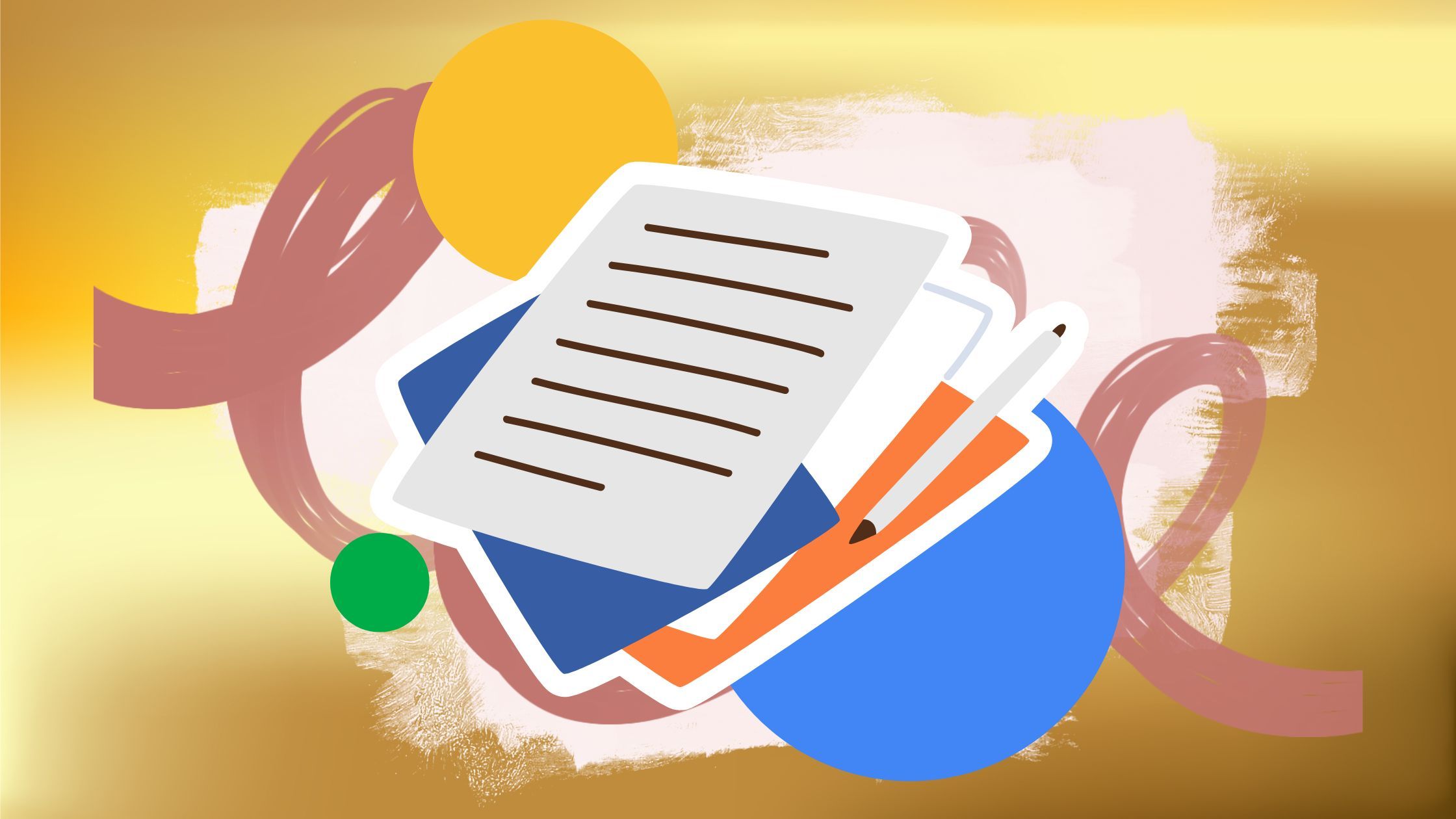
Knowing your way around Google Docs’ features can help you publish more quickly. Here’s what to know.
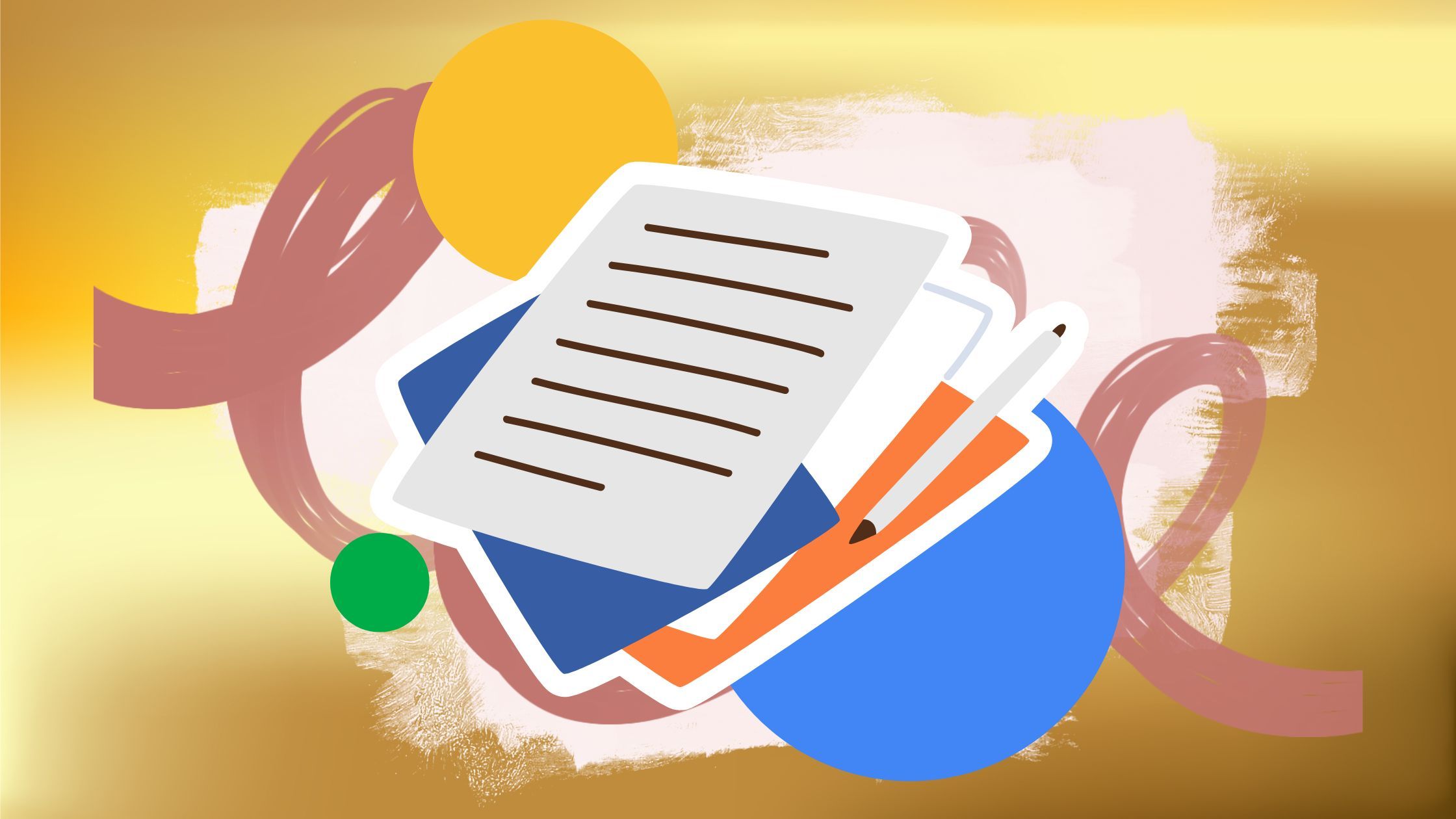
The path to consistent online writing is paved with Google Doc shortcuts.
Google Docs first debuted in 2006, and has quickly ascended to become the internet’s premier internet-based word editor. With Google Docs, you can track changes and version history, review suggested edits, and create templates to use later.
The best part? It's all stored in a cloud, so you never have to worry about opening or sending the wrong file!
Here are some of my favorite shortcuts, along with how to choose suggesting mode, leave comments, and track changes in Google Docs.
Microsoft Word has a reputation for being an outstanding word processor, and it continues to be the preferred word editing tool for book manuscripts and technical papers. Word documents will let you track changes as well, but where the Google Docs app trumps Microsoft Word is in being able to host your document in the cloud.
It’s still good to know how to track edits and use a Microsoft Word document. When it comes to centralizing your content, however, Google docs has pretty much caught up to Word in the online document race.
Additionally, Google Docs can be worked into automations within Google Drive, giving you one source of truth for your content, even if multiple people interact with your document.
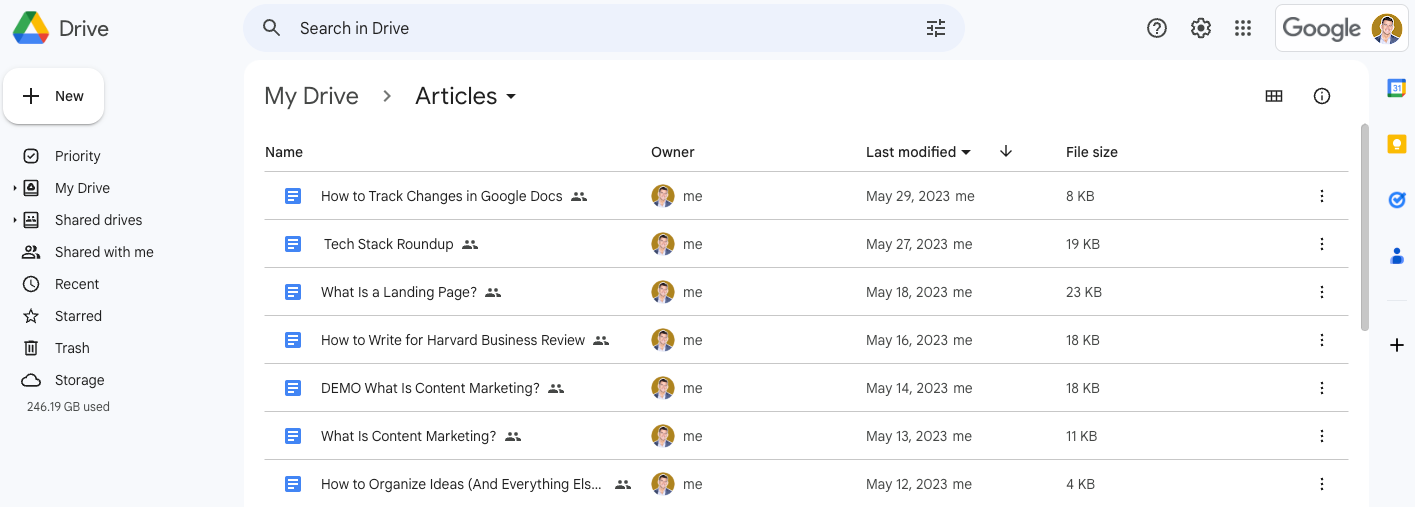
When I'm ready to start writing a post, I use Zapier to automatically produce the Google Doc from a template, pre-fill it with important information, and stick it in this folder.
Here are 31 Google Docs shortcuts to help you work more efficiently.
Description Structure : For each of these shortcuts, Command and Option are for Mac, whereas Control and Alt are for PC.
Font styling: These quick commands are pretty straightforward, but will help you format text easily.
1. Bold: Command/Control + B
2. Italic: Command/Control + I
3. Underline: Command/Control + U
4. Strikethrough: Command/Control + Shift + X
Arranging information: These commands will help you select and organize your content more quickly.
5. Copy: Command/Control + C
6. Paste: Command/Control + V
7. Cut: Command/Control + X
8. Undo: Command/Control + Z
9. Redo: Command/Control + Y
10. Select all: Command/Control + A
11. Find: Command/Control + F
12. Insert link: Command/Control + K
13. Insert comment: Command/Control + Option/Alt + M
Formatting: These commands will help you format your content quickly.
14. Superscript: Command/Control + .
15. Subscript: Command/Control + ,
16. Increase font size: Command/Control + Shift + >
17. Decrease font size: Command/Control + Shift +
18. Increase indent: Command/Control + ]
19. Decrease indent: Command/Control + [
20. Align left: Command/Control + Shift + L
21. Align center: Command/Control + Shift + E
22. Align right: Command/Control + Shift + R
23. Justify: Command/Control + Shift + J
Lists and Miscellaneous: These commands will help you work more quickly in Docs. Some real gems are in this one!
24. Numbered list: Command/Control + Shift + 7
25. Bulleted list: Command/Control + Shift + 8
26. Checklist: Command/Control + Shift + 9
27. Find and replace: Command/Control + Shift + H
28. Open revision history: Command/Control + Alt/Option + Shift + H
29. Show word count: Command/Control + Shift + C
30. Start voice typing: Command/Control + Shift + S (Chrome browsers only!)
31. Insert footnote: Command/Control + Alt/Option + F
Editors love this one. If you need to change a word or phrase you used multiple times in a document, don't go looking for it. Just click Command-Shift-H instead (Control-Alt-H on a PC).
A window will appear that lets you change every phrase at once. You can make it case sensitive, too.
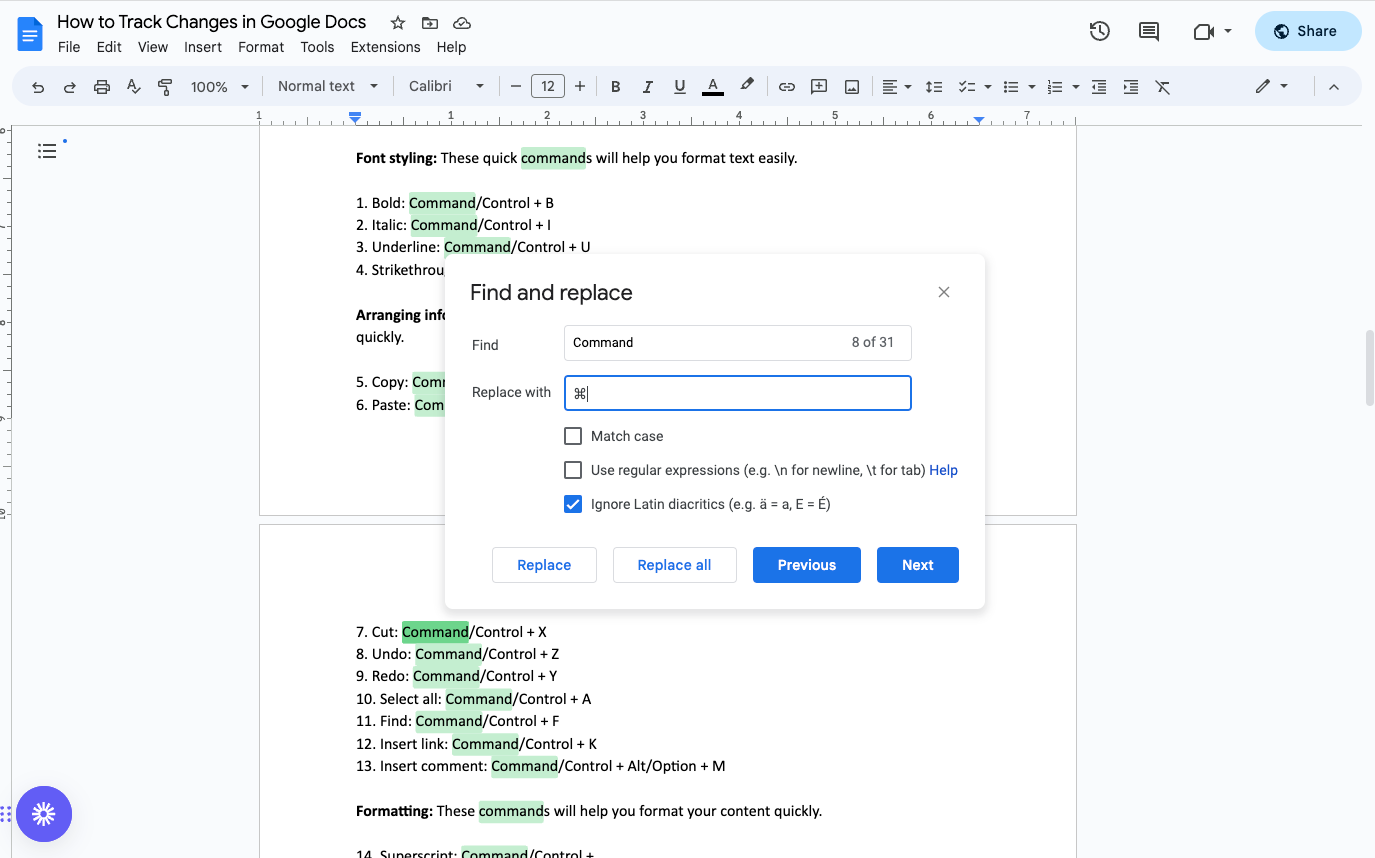
In this example, if I had wanted to replace the word Command with the symbol (⌘) instead, I could have done that with find and replace, rather than changing them individually.
Did you know Google Docs has a voice-to-text feature? On a desktop, you must be using the Chrome browser for this to work.
Command/Control + Shift + S will open a microphone box. Click it, then start talking to transcribe your thoughts in real time.
If you know you can explain something, but have trouble writing it, close your eyes and give this a try to shake off your writer's block.
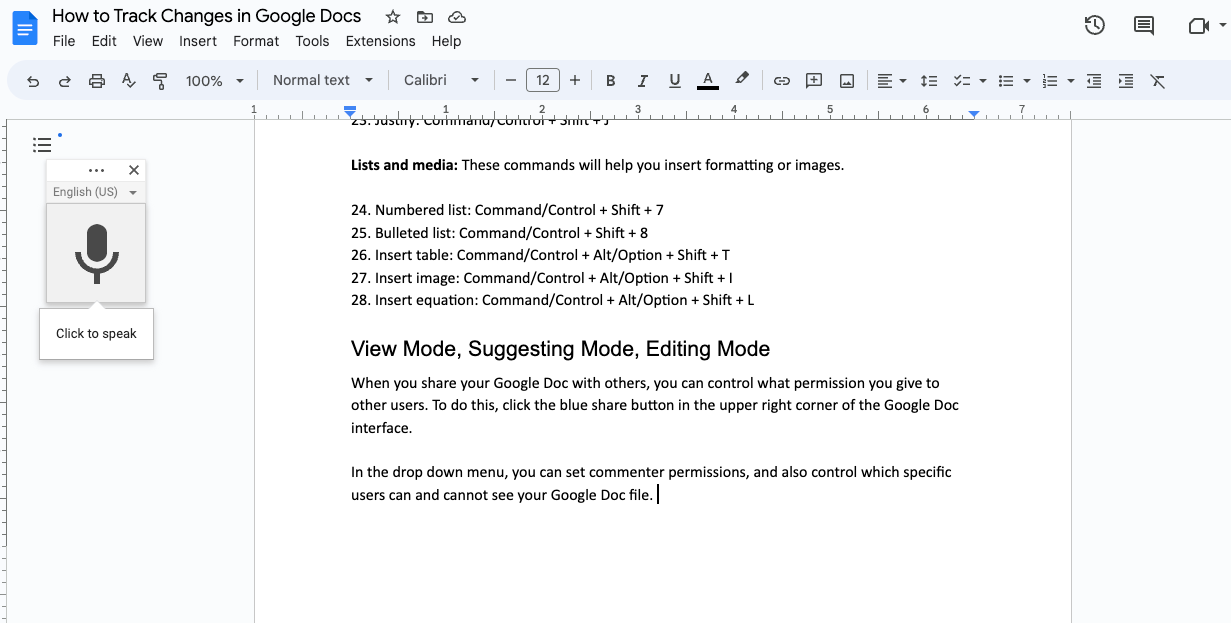
Voice typing can be helpful if you know you can tell a story or explain a concept, but have trouble getting it onto paper.
When you share your Google Doc with others, you can control what permission you give to other users. To do this, click the blue share button in the upper right corner of the Google Doc interface.
In the drop down menu, you can set commenter permissions, and also control which specific users can and cannot see your Google Doc file.
As a user, you can also toggle back and forth between suggesting mode and editing mode to show changes. The quickest way to do this is to click the pencil icon in the tools menu just above your doc.
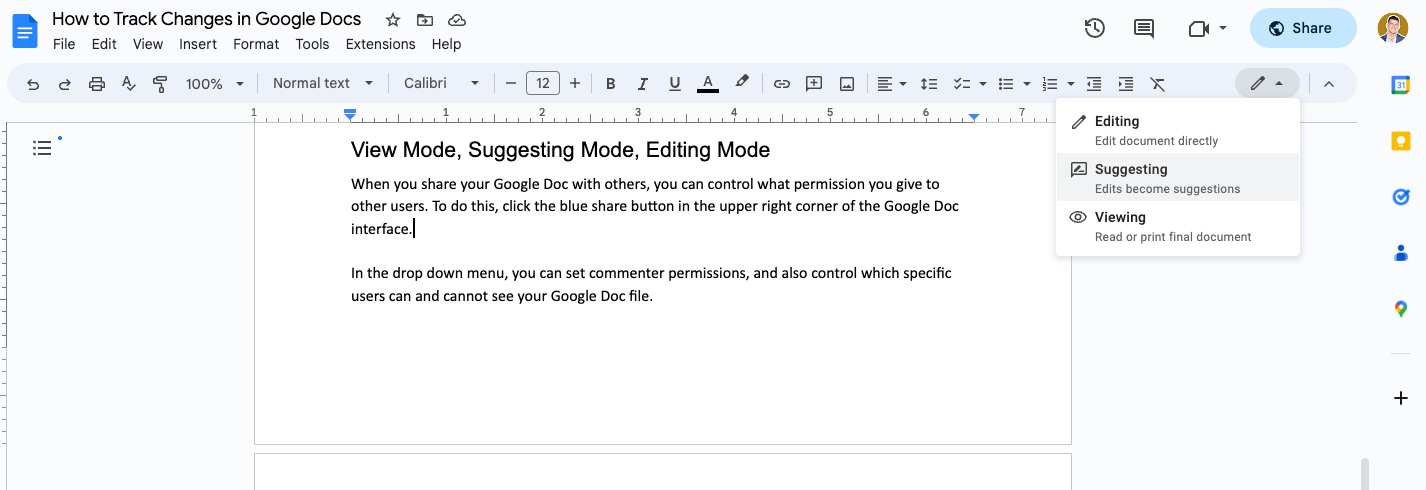
Use the pencil icon and blue share button to control both access and edit permissions on your documents.
Suggestions are very helpful to us as editors, as they allow us to show our work regarding suggested changes and asking for more detail.
Suggestions appear in the right margin, and a user can accept or reject the comments as they go.
While suggesting mode is great, it can get confusing if you’re accepting multiple rounds of comments in the same file. Once you accept or reject a comment box suggestion, it will disappear.
That’s why you should know about the track changes feature. Track changes lets you compare the current version of a document to a previous version, which makes it easier to compare documents.
Previously saved versions of your document will be timestamped, and as you track changes in Google Docs, you can also restore a previous version.
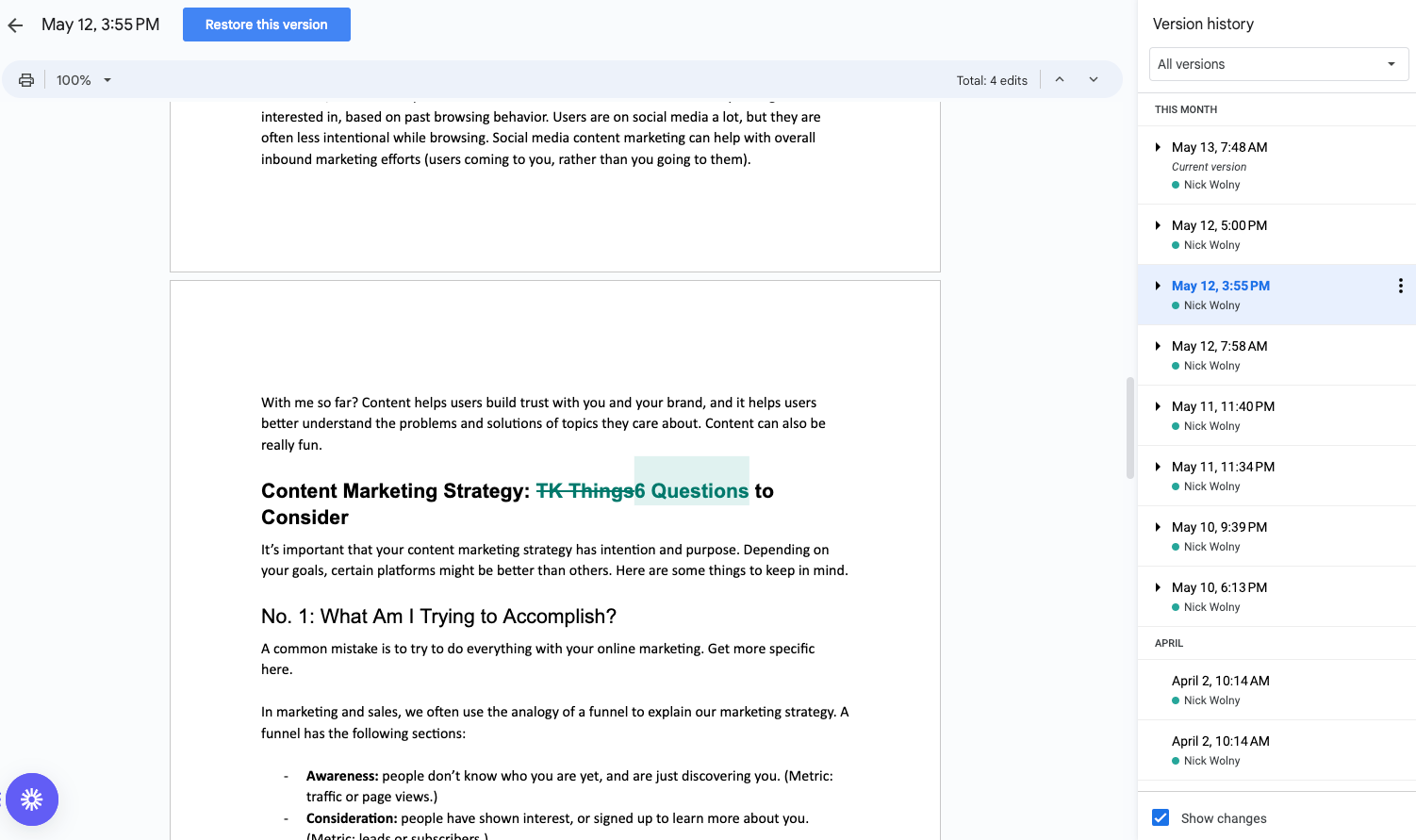
The Track Changes feature is toggled on automatically in Google Docs. Use Command-Option-Shift-H (Control-Alt-Shift-H on a PC) to bring it up quickly.
Tracking changes in Google Docs is a great way to review past versions of your doc before settling on your final document.
Google Docs gives you the ability to create content quickly, and it's 100% free to start using. Learn your way around this tool so you can publish with ease. ◆
Keep up the momentum with one or more of these next steps:
📣 Share this post with your network or a friend. Sharing helps spread the word, and posts are formatted to be both easy to read and easy to curate – you'll look savvy and informed.
📲 Hang out with me on another platform. I'm active on Medium, Instagram, and LinkedIn – if you're on any of those, say hello.
📬 Sign up for my free email list. This is where my best, most exclusive and most valuable content gets published. Use any of the signup boxes on the site.
🏕 Up your writing game. Camp Wordsmith® is a content marketing strategy program for small business owners, service providers, and online professionals. Learn more here.
📊 Hire me for consulting. I provide 1-on-1 consultations through my company, Hefty Media Group. We're a certified diversity supplier with the National Gay & Lesbian Chamber of Commerce. Learn more here.